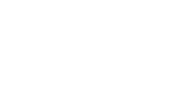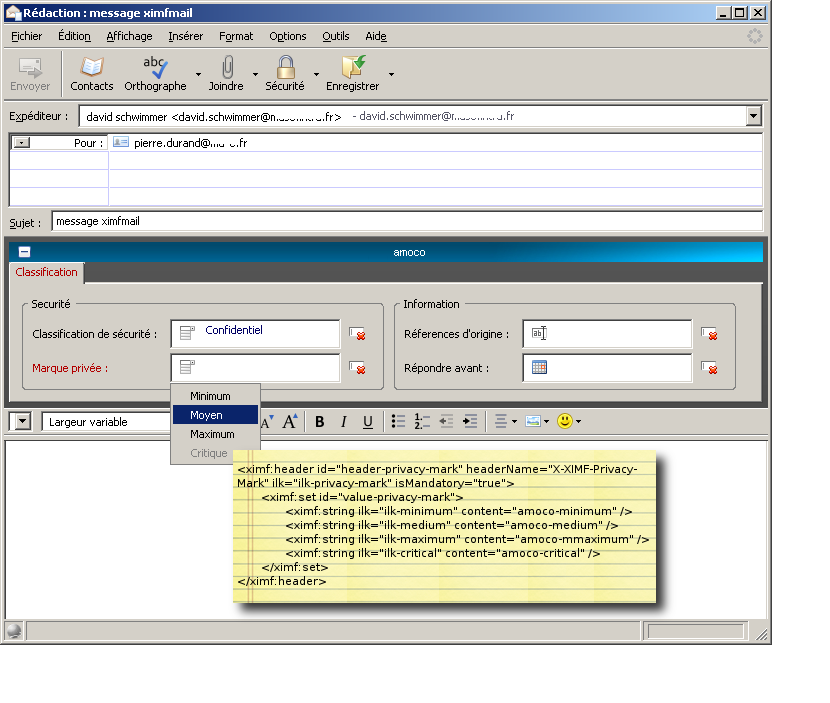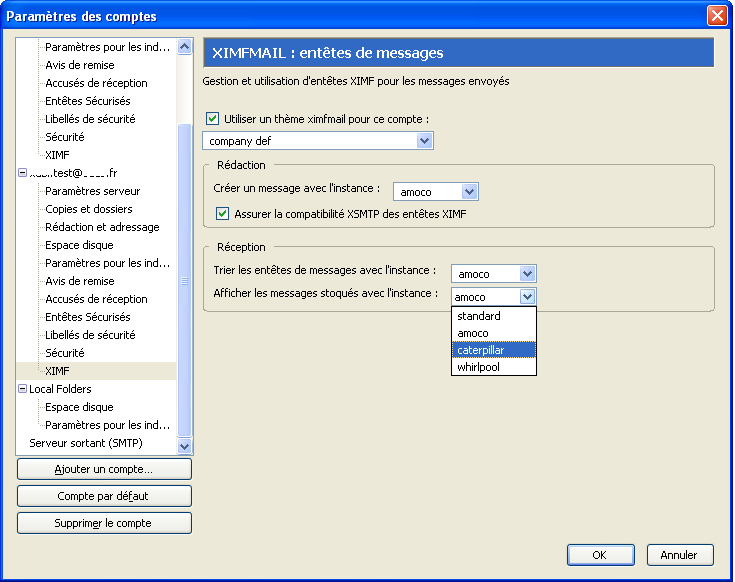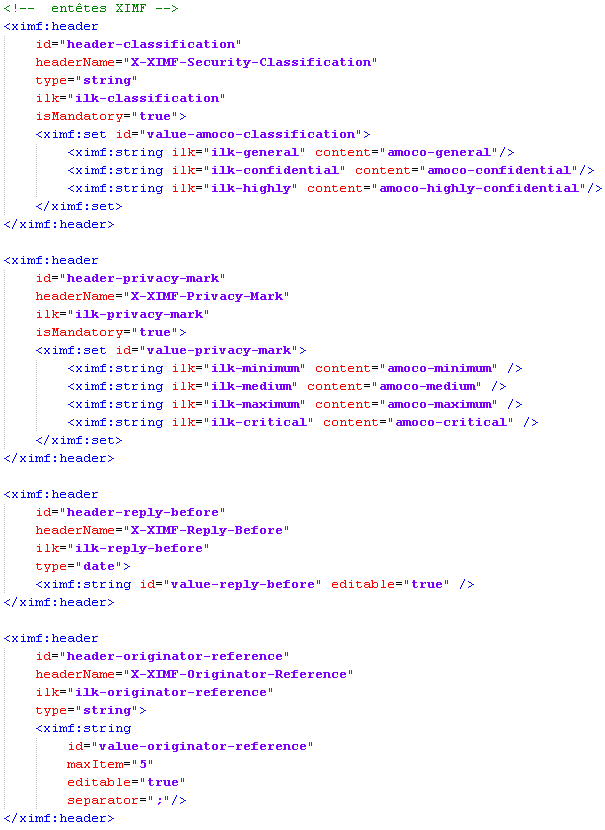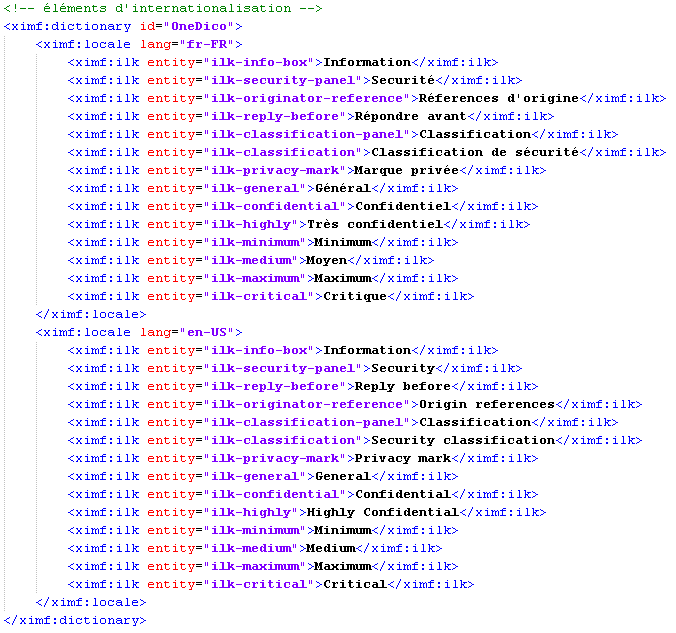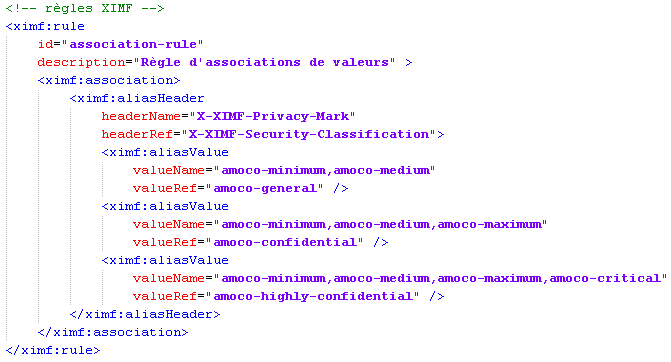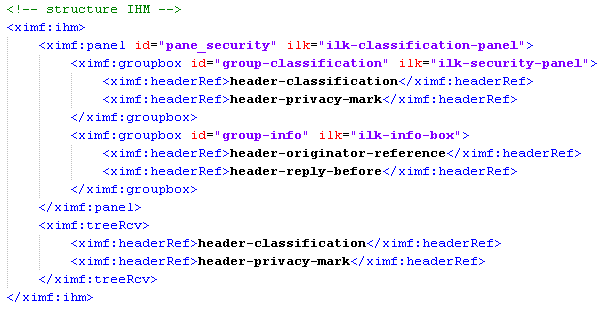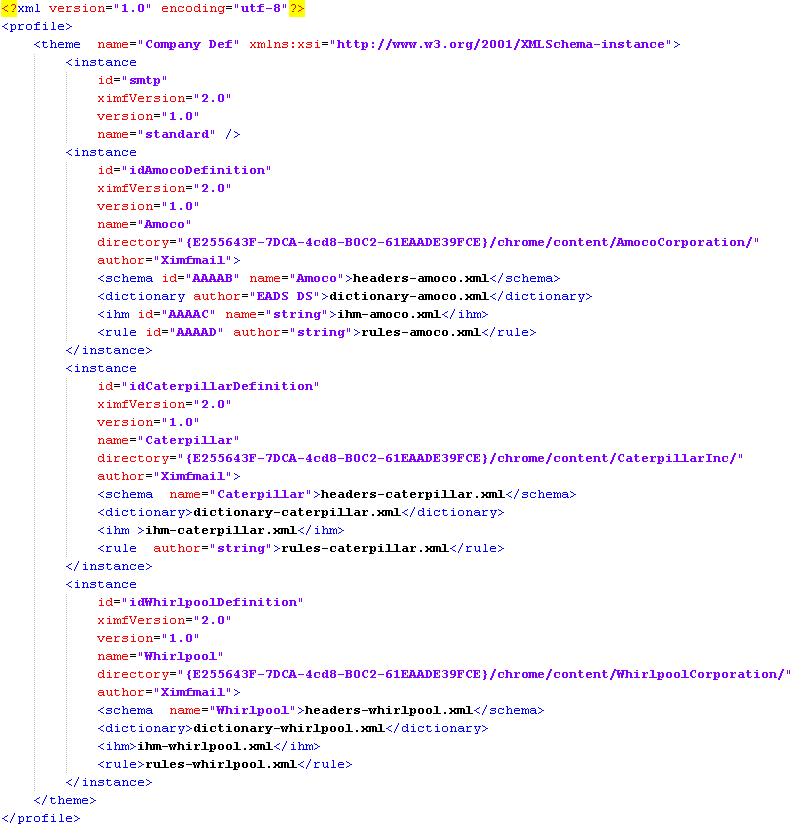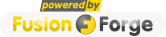Ximfmail/fr
> Documentation > Module : XIMFMAIL
- Depuis adullact.net
XIMFMAIL est un module complémentaire pour Trustedbird.
C'est une extension qui permet de générer à la volée des formulaires en émission et réception en fonction d'une extension de définition.
L'extension de définition permet de définir dans un dialecte XML, quels sont les champs facultatifs, obligatoires, devant se retrouver dans l'IHM, dans la signature...
Cela permet d'adapter Trustedbird à vos propres besoins en messagerie (associations, entreprises, administrations...).
Les données complémentaires sont véhiculées dans des entêtes MIME en respectant le format XIMF (eXtended Internet Message Format)
Sommaire
Qu'est-il possible de décrire dans une extension de définition ?
L'extension de définition permet de décrire en respectant l'internationalisation les entêtes XIMF et leur valeur.
La valeur d'un entête peut être :
- facultative
- obligatoire
- du texte libre
- du texte contraint
- texte contenu dans une liste de choix
- texte composé de parties contraintes et de parties libres
- valeur contrainte par la valeur d'un autre label
- ...
- une date sélectionnée depuis un calendrier
- des adresses spécifiques
- ...
Il est possible de définir des règles sur les données du formulaire :
- Lister les entêtes à intégrer dans la signature (secure header). Le noyau Trustedbird les insère dans la signature à l'émission et permet de les vérifier et les visualiser en réception
- Assurer la compatibilité avec un autre format utilisant les entêtes étendus MIME (exemple : XSMTP)
- Afficher en réception la valeur de l'entête avec une image
- ...
Il est possible d'organiser la présentation des données dans le formulaire de composition d'un message et de définir les entêtes à visualiser dans les colonnes du panneau principal des messages reçus.
Comment tester ?
Installer
Créer un compte ximfmail
Ximfmail est un générateur d’entêtes XIMF multi-comptes.
La création d’un compte spécifique est nécessaire pour une bonne utilisation de celui-ci.
nouveau compte
- Lancer le client Trustedbird
- Ouvrir l’interface de gestion des paramètres des comptes : Menu Outils - Paramètres des comptes…
- Cliquer sur le bouton « Ajouter un compte » : Un assistant de création de compte s’ouvre
- Fenêtre Paramétrage d’un nouveau compte : cocher la case « Compte Courrier électronique », puis cliquer sur « Suivant »
- Fenêtre Identité : saisir le nom et l’adresse de l’utilisateur XIMFMAIL.
- Fenêtre Information sur le serveur, 2 possibilités :
- Cocher la case « pop » et saisir le nom du serveur hébergeant la boite mail de l’utilisateur», puis cliquer sur « Suivant ». Décocher la case « utiliser la boîte globale !
- Cocher la case « imap »
- Cocher la case « pop » et saisir le nom du serveur hébergeant la boite mail de l’utilisateur», puis cliquer sur « Suivant ». Décocher la case « utiliser la boîte globale !
- Fenêtre nom d’utilisateur : saisir le nom de l’utilisateur XIMFMAIL, puis cliquer sur « Suivant »
- Fenêtre nom du compte : saisir l’adresse internet de l’utilisateur XIMFMAIL, puis cliquer sur « Suivant »
- Fenêtre Félicitations : la création du compte est complète, cliquer sur « Terminer ». l’assistant de création de compte se ferme.
- Fenêtre Paramètres des comptes : cliquer sur le bouton « OK » de la fenêtre des paramètres des comptes
compte existant
- Lancer le client Trustedbird
- Ouvrir l’interface de gestion des paramètres des comptes : Menu Outils - Paramètres des comptes…
- Fenêtre Paramètres des comptes : sélectionner le compte XIMFMAIL à modifier et sélectionner « Paramètres du serveur »
- Cliquer sur le bouton « Avancés… »
- Fenêtre Paramètres avancés des comptes : sélectionner le libellé « Courrier entrant de compte », cliquer sur le bouton « OK »
- Fenêtre Paramètres des comptes : la modification du compte est terminée. Cliquer sur le bouton « OK » de la fenêtre des paramètres des comptes
- Fenêtre Paramètres des comptes : Sélectionner le compte XIMFMAIL à modifier. Cliquer sur le nom du compte XIMFMAIL
- Cliquer sur le bouton « Gérer les identitiés »
- Fenêtre Identité : sélectionner l’identité à modifier, cliquer sur le bouton Modifier
- Fenêtre Paramètres de l’identité : cliquer sur l’onglet « Copies et dossiers ». Sélectionner le libellé « Autre » dans les rubriques suivantes et sélectionner le dossier du compte XIMFMAIL:
- Lors de l’envoi de messages, automatiquement, placer une copie dans :
- Brouillons et modèles, Conserver les brouillons dans
- Brouillons et modèles, Conserver les modèles dans
- Cliquer sur le bouton « OK »
- Fenêtre Paramètres des comptes : cliquer sur le bouton « OK » de la fenêtre des paramètres des comptes
Configurer un compte ximfmail
Configurer un compte ximfmail revient à choisir une définition d'instances parmi celles enregistrées par le moteur ximfmail et à sélectionner les instances par défaut à utiliser pour la composition et la lecture de messages.
- Lancer le client Trustedbird
- Ouvrir l’interface de gestion des paramètres des comptes : Menu Outils - Paramètres des comptes…
- Fenêtre Paramètres des comptes : sélectionner le compte XIMFMAILà configurer
- Sélectionner la rubrique "XIMF"
- Cocher la case "Utiliser un thème ximfmail pour ce compte" et sélectionner la définition à utiliser dans le menu joint
- Dans la partie Rédaction,
- Sélectionner l'instance par défaut à utiliser lors de la rédaction d'un nouveau message
- Cocher la case "assurer la compatibilité XSMTP" pour dupliquer les champs XIMF au format XSMTP lors de l'envoi de messages
- Dans la partie réception,
- Rubrique "Trier les entêtes de messages", sélectionner l'instance par défaut à utiliser pour afficher des entêtes XIMF dans le panneau principal listant les messages d'un dossier
- Rubrique "Afficher les messages stockés", sélectionner l'instance par défaut à utiliser pour afficher les informations d'un message contenant des entêtes ximf mais dont l'instance n'a pas été identifiée
- Configuration complète, Cliquer sur "OK"
Pour activer la configuration:
- si un seul compte est créé dans le client Trustedbird, redémarrer ce dernier
- si plusieurs comptes sont créés dans le client Trustedbird, sélectionner la boite courrier d'un autre compte puis revenir sur la boite du compte concerné ou redémarrer le client.
Utiliser ximfmail
[en cours de rédaction...]
Composition d'un message
Pour composer un nouveau message avec l'instance définie lors de la configuration du compte :
- Ouvrir le menu "Fichier", sélectionner "nouveau message"
- Dans la barre d'outils, cliquer sur le bouton "Ecrire"
Pour composer un nouveau message avec une instance autre que celle définie lors de la configuration du compte :
- Dans la barre d'outils, cliquer sur le menu associé au bouton "Ecrire", sélectionner l'instance à utiliser
Dans le message de composition, tous les entêtes XIMF modifiables sont regroupés dans le panneau "nom de l'instance" entre l'item "sujet" et le corps du message.
Ce panneau peut être caché ou non :
- Cliquer sur le bouton "+"/"-"
- Double-cliquer sur la barre de titre de l'instance
- Utiliser le raccourci clavier Alt + / Alt -
Pour renseigner un entête de message, cliquer sur l'image du champ associé.
Chaque image correspond à un type d'information:
- [menu] propose de choisir une ou plusieurs données parmi la liste proposée
- [editeur] propose une interface de saisie libre. une ou plusieurs valeurs peuvent être saisies
- [calendar] affiche un calendrier pour définir une date complétée d'une heure
- [address] permet de saisir une address mail. une aide à la saisie des adresses enregistrées est activée
- [extern] affiche dans une boite de sélection des données externes (autres que celles définies dans le fichier de description des entêtes ximfmail)
Parmi les informations XIMF affichées, celles dont le libellé est de couleur rouge indique que ce champ doit être obligatoirement renseigné! Tant que ces valeurs obligatoires ne sont pas saisies, le message ne peut être envoyé!
Comment construire mon extension de définition ?
[en cours de rédaction...]
Definir son instance XIMF en XML
Ce paragraphe fait office de tutoriel pour construire une extension d’instances de déifinition ximfmail.
Le moteur ximfmail insère un groupe d’entêtes XIMF de messages à partir d’une description XML. Construisons l’instance XML de la société Amoco, présente dans l’extension ximfmail_company.
Structure du fichier XML
Tous les éléments utiles pour le moteur ximfmail sont décris dans le conteneur principal <ximf:instance>.
Un ou plusieurs fichiers peuvent être associés à une instance. Généralement, on définit pour une instance un fichier par type d’éléments de description :
- un fichier XML regroupant les entêtes XIMF,
- un fichier XML contenant des valeurs internationalisées de ces entêtes,
- un fichier XML contenant des règles sur les entêtes (association, compatibilité…)
- un fichier XML détaillant la structure IHM des entêtes à présenter
Le détail du schéma de validation d’une instance XIMF au format XML est accessible sur @addulact.
Les exemples ci-dessous respectent strictement le schéma ximf.xsd
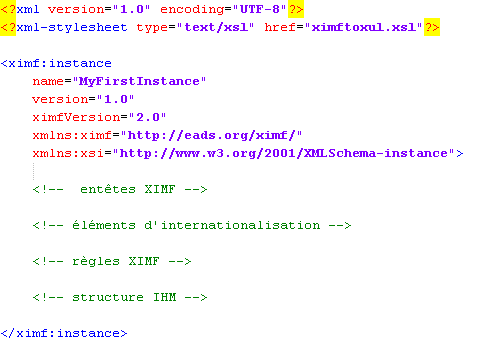
Entêtes XIMF du message
Amoco souhaiterait que chaque employé puisse préciser dans son courriel quatre informations :
- la classification du message envoyé,
- le niveau d’importance du message envoyé,
- une demande de réponse avant une date précisée,
- des informations de référence complémentaires.
Les informations de classification et du niveau du message doivent être systématiquement intégrées dans les courriels envoyés.
Décrivons ces entêtes dans notre instance :
Données internationalisées
Afin d’échanger les informations dans un contexte internationalisé, nous allons associer aux entêtes décrites précédemment des traductions des valeurs affichées aux intervenants du message :
Règles sur les entêtes du message
Nous souhaitons définir des règles sur les données des entêtes de messages. Par exemple, lorsque la classification du message est du type général, il est inutile d’associer un niveau critique. Pour cela nous allons décrire des règles d’associations entre les entêtes :
Affichage des entêtes
Nous allons maintenant définir l’affichage de ces informations dans le message :
La structure <ximf :panel> détaille l’ordre d’affichage des entêtes dans un message. Ainsi, un panneau sera présenté à l’utilisateur dans lequel 1 groupe contiendra les entêtes de classification et niveau du message et un autre groupe contiendra les informations concernant la date de réponse et les références du message.
Aussi, il est intéressant de connaître la valeur d’un entête de message reçu avant d’ouvrir celui-ci. Pour cela, l‘élément d’ihm <treeRcv> permet d’ajouter des colonnes dans le panneau principal Trustedbird qui contient la liste des messages d’un dossier.
Packaging Thunderbird
Structurer les instances dans une extension thunderbird
cf. mozilla.org